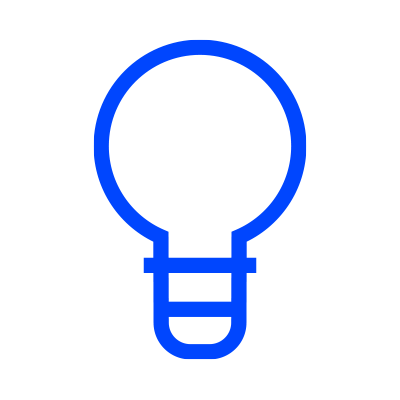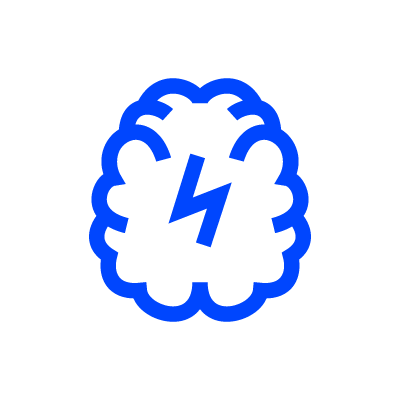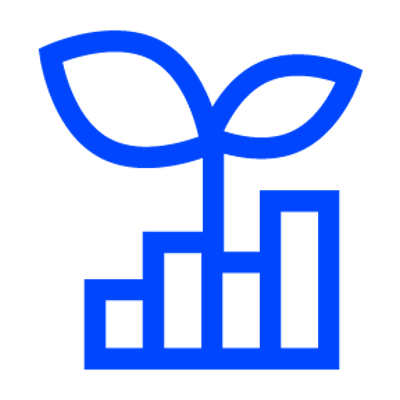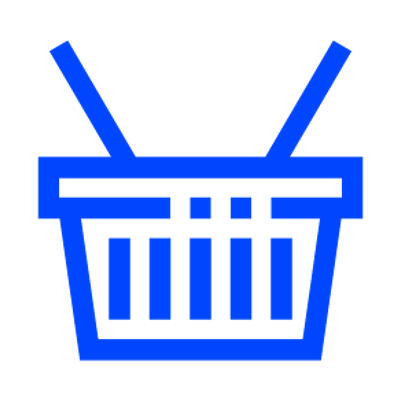Como configurar os modelos de impressão?
Jasmin Software - 10 Agosto, 2018 - 5 minutosNum mercado competitivo, documentos personalizados com o logótipo da empresa demonstram uma imagem credível e profissional. Além disso, o logótipo transmite visualmente a personalidade e os valores da sua marca.
O Jasmin ajuda-o a causar uma boa impressão com 4 modelos predefinidos disponíveis:
- Document template – para documentos em formato A4;
- List template – para listas;
- Slip template – para documentos em formato de talão (A6);
- Slip template with shipping details – para documentos em formato de talão (A6) com detalhes do transporte.
Configurar modelos
Os modelos de impressão disponibilizados pelo Jasmin podem ser configurados de forma simples e intuitiva. Aceda a Configurações | Sistema | Modelos, selecione o modelo pretendido, clique em Ver e, nas opções de contexto, clique em Copiar para Novo.
Será remetido para o ecrã de edição do modelo que é constituído por 6 separadores − Aspeto, Detalhes, Cabeçalho, Rodapé, Rodapé da Página e Agrupar Entidades − que variam consoante o tipo de modelo selecionado. Este possui também uma área na qual poderá visualizar as alterações efetuadas ao modelo:
1. Aspeto: Nesta secção podem ser configuradas as margens do modelo, assim como definir uma imagem a utilizar como logótipo no documento, o seu tamanho e a sua posição. Pode carregar uma nova imagem ou selecionar a checkbox Usar logo da empresa, se já tiver definido um logótipo na ficha da empresa em Configurações | Empresas.
Nota: As dimensões máximas para o logo são 640px de largura e 480px de altura. A imagem carregada não deve ultrapassar os 5 MB.
2. Cabeçalho: Neste separador são efetuadas as definições relativas ao cabeçalho do documento no que se refere às suas margens, tamanho, cor e tipo de letra.
3. Detalhes: Aqui são definidas as configurações para o corpo do documento. Podem também ser definidas a margem superior, tamanho, cor e tipo de letra, bem como o alinhamento do texto.
4. Rodapé: Neste separador é possível definir os textos a apresentar na primeira e segunda linhas de rodapé, assim como o seu alinhamento. De referir que pode utilizar o rodapé para dar instruções de pagamento aos seus clientes, como por exemplo o número de IBAN da sua empresa.
5. Rodapé da Página: Aqui, é possível definir imagens fixas ou temporárias para que sejam impressas nos documentos. Por exemplo, quando existem campanhas promocionais, pode adicionar uma imagem ao rodapé e definir a periocidade de impressão para incluir uma mensagem específica durante um período.
6. Grupos de Entidades: A partir desta secção, pode predefinir o template nos tipos de documento disponíveis ou apenas associá-lo para que este seja apresentado quando estiver a indicar um modelo em Grupos Entidades Modelo.
Quando terminar de configurar o modelo, clique em Guardar.
Nota: No caso de ter mais de uma empresa, as configurações efetuadas ao modelo de impressão serão aplicadas a todas empresas.
Associar um modelo diferente a um grupo de documentos
Os grupos de documentos disponíveis encontram-se Configuração | Sistema | Grupos Entidade Modelo:
- AP01– Accounts Payable (Pagamentos a fornecedores);
- AR01– Accounts Receivable (Recibos de clientes);
- DF– Default;
- List– List;
- P01– Purchases (Encomendas de compras);
- P02– Goods Receipt (Entrada de Stock);
- P03– Invoice Receipt (Fatura de compras a fornecedores, Nota de Débito e Nota de Crédito);
- S01– Sales (Orçamento e encomendas de vendas);
- S02– Shipping (Documentos de transporte);
- S03– Billing (Fatura de vendas de clientes, Nota de Débito e Nota de Crédito)
Para adicionar o novo modelo, siga os seguintes passos:
- Aceda a Configuração | Sistema | Grupos Entidade Modelo;
- Selecione o grupo de documentos pretendido;
- Clique em Editar;
- Selecione o modelo pretendido através da opção Predefinição;
- Por fim, selecione Guardar.