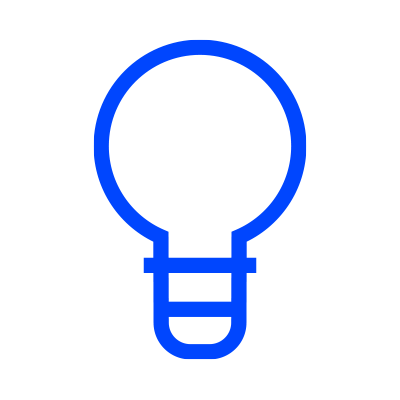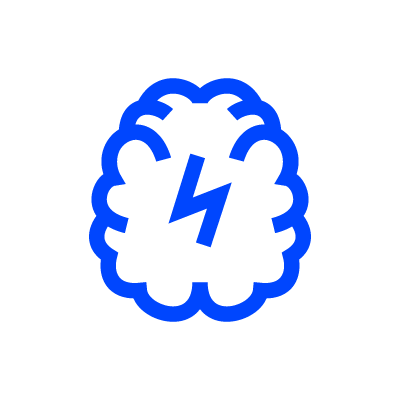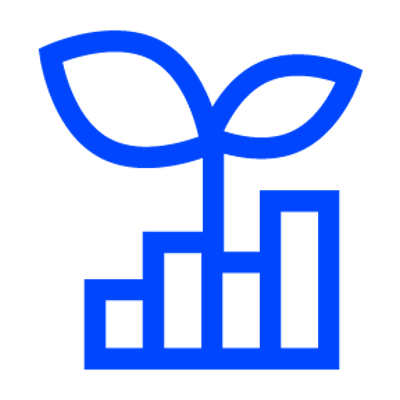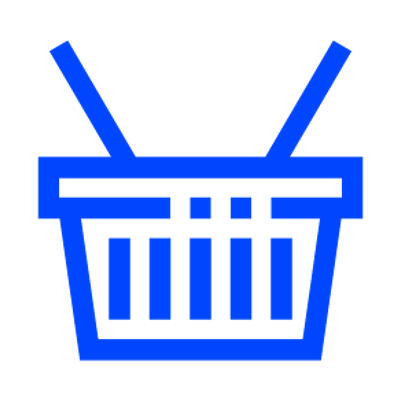Como configurar os modelos de impressão dos documentos no POS?
Jasmin Software - 2 Fevereiro, 2022 - 3 minutosOs documentos personalizados traduzem visualmente a empresa e constituem-se como um elemento diferenciador que comunica a identidade da marca. Por isso, no Jasmin POS é possível configurar os modelos de impressão do(s) documentos(s) e selecionar, para cada tipo de documento, o formato de impressão aplicável.
Estão disponíveis de base um conjunto alargado de formatos de impressão para satisfazer as necessidades da empresa, por exemplo:
- Formato talões;
- Formato A4;
- Formato A5.
Cada um destes formatos engloba vários templates que poderá selecionar aquando da configuração, sendo possível escolher 2 templates:
- Impressão Base: template principal;
- Impressão Alternativa: esta opção permite escolher outro template para, por exemplo, os talões de oferta.
Configurar modelos de impressão
Para configurar modelos de impressão dos documentos, siga os seguintes passos:
- Aceda a Tabelas | Fiscais | Tipos de documentos;
- Selecione o tipo de documento que pretende configurar e clique em Editar ou na tecla TAB;
- No separador Impressão, indique um nome descritivo para a Impressão Base e selecione o Ficheiro de impressão pretendido;
- Defina um número de Vias a imprimir. Por exemplo, se pretender imprimir em duplicado, introduza o número 2;
- Selecione o Dispositivo a utilizar para a impressão e clique em Ver para pré-visualizar o documento;
- Efetue as mesmas configurações para a Impressão Alternativa. Caso pretenda selecionar um talão de oferta, deve escolher o ficheiro TAL-OFR;
- Nos campos Logótipo de cabeçalho e Logótipo do rodapé, selecione as imagens para estas áreas de acordo com a seguinte nomenclatura:
– 0: não tem imagem associada;
– 0 a 7: cada número seleciona uma imagem diferente; - Clique em Ver para conhecer todas as imagens disponíveis ou em Disco para importar uma nova;
- Ative a opção Confirmar antes de imprimir para permitir ao operador escolher, no momento do registo, se pretende imprimir o documento e o número de vias (opcional);
- Clique na opção Tabela de dados da empresa para selecionar a tabela que contém os dados pretendidos. Através desta opção, pode clicar em Clonar para copiar os dados da sua empresa;
- Se pretender incluir mais informações complementares, clique em Dados Extras e introduza-os;
- Ative a opção Pré-visualizar impressão para que seja possível ver previamente o documento antes da impressão (opcional);
- Por fim, clique em Gravar.