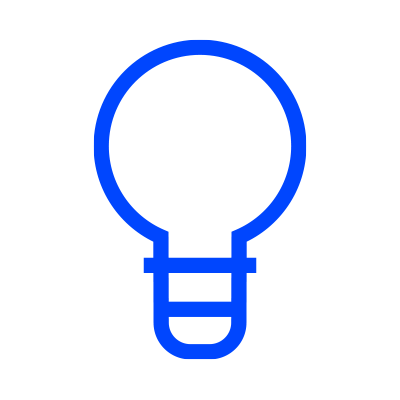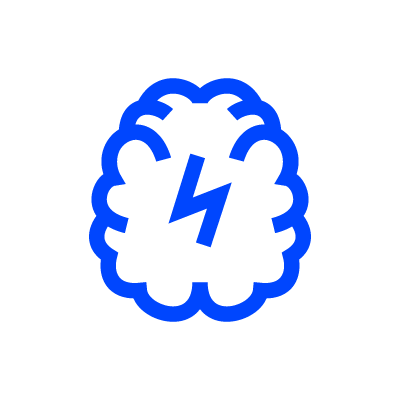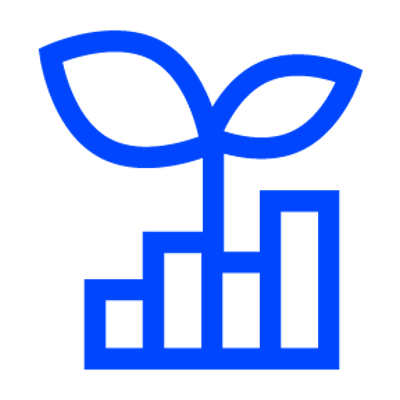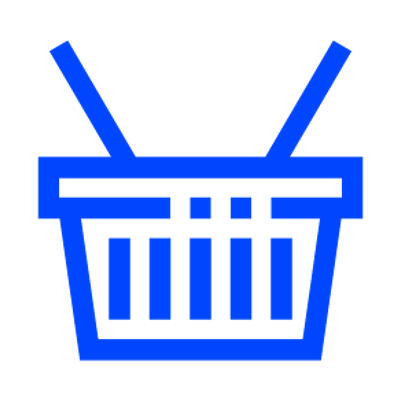Como inserir o contacto e o custo das chamadas nos documentos do POS?
Jasmin Software - 5 Dezembro, 2022 - 2 minutosDe acordo com o Decreto-Lei n.º 59/2021, as empresas que facultem linhas telefónicas para o contacto do consumidor devem obrigatoriamente divulgar de forma clara e visível os números telefónicos, bem como a informação atualizada relativa ao preço das chamadas nos documentos.
Quando não é possível apresentar um preço único para a chamada, dado que este pode variar em função da rede de origem ou da rede de destino, as empresas devem inserir a seguinte informação, consoante o caso:
- Chamada para a rede fixa nacional
- Chamada para rede móvel nacional
Para garantir o cumprimento desta obrigatoriedade, o procedimento a adotar para incluir as informações obrigatórias depende do tipo de impressão realizada no POS:
Impressão direta da aplicação (modo ticket/papel contínuo)
Neste caso, recomendamos que remova todos os números de telefone, telemóvel e fax dos dados do cabeçalho dos documentos e que os introduza através do mecanismo destinado à para a informação sobre resolução de conflitos.
Para editar a informação do ficheiro “litígios”, copie o ficheiro “fch\litigios.txt” para “fch\litigiosper.txt” para evitar a perda de informação em futuras atualizações da aplicação. De seguida, edite o novo ficheiro e insira a informação dos números de contato bem como a menção legal.
Nota: Apesar de ser possível utilizar uma das linhas de dados do cabeçalho para inserir estas informações, não o recomendamos uma vez que caso os dados a inserir ultrapassem 40 caracteres, a apresentação do documento fica desformatada.
Impressão direta da aplicação (A4/A5)
- Duplique o layout que está a ser utilizado, por exemplo i18n”\doc\por\ docs-q1” para “\doc\por\ docs-q1P”;
- Edite o layout duplicado através de um editor de texto (notepad++ ou gedit);
- Insira a menção junto dos números de contacto telefónico;
- Aceda à configuração dos vários tipos de documentos e predefinir o novo layout;
- Após tocar sobre a seleção de layout, saia desse ecrã através do botão vermelho para que seja apresentado o teclado. De seguida, introduza o nome do layout que acabou de editar e grave as configurações do tipo de documento.
Impressão via PeTPrint (Continuo/A4/A5)
- Duplique o layout existente na pasta “\PetTools\Print\layouts”;
- Edite o novo layout com o editor da aplicação;
- Adicione uma etiqueta ou caixa de texto com a menção legal;
- Grave as alterações;
- Altere as configurações de impressão para que seja utilizado onovo layout de impressão.
Nota: A duplicação de layouts e dos ficheiros de configurações evitam a perda de customizações em atualizações futuras. Assim, os ficheiros de base da aplicação mantém-se inalterados caso seja necessário usá-los noutros cenários.