Como instalar o Jasmin POS em sistemas operativos Linux Debian 32bits?
Jasmin Software - 2 Maio, 2023 - 5 minutosÉ possível instalar o Jasmin POS em sistemas operativos Linux Debian 32bits. Estes sistemas possuem inúmeras vantagens, desde logo:
- Ambiente gráfico de interação com o sistema operativo;
- Possibilidade de utilização de aplicação de assistência remota, como por exemplo Anydesk;
- Possibilidade de utilização de outras ferramentas de sistema, como por exemplo folhas de cálculo e editores de texto.
Requisitos
Deve garantir os requisitos mínimos deste sistema operativo disponíveis na documentação de ajuda da Ubuntu. Durante toda a instalação quer do sistema operativo como do Jasmin POS, o computador deverá estar conectado à internet. Além disso, deve assegurar:
- Imagem ISO de SO Linux baseado em Debian 32 bits (recomendamos a Ubuntu 16.04 32 bits);
- Aplicação para a gravação de imagem ISO em pendrive, como por exemplo: Rufus.
Para instalar o Jasmin POS em sistemas operativos Linux Debian 32bits, siga a seguintes etapas:
Etapa 1: Criar PEN USB de arranque
- Após efetuar o download do software Rufus, grave a imagem numa pendrive;
- Ao definir o destino em Device, deve garantir que escolheu a pendrive pretendida para evitar danificar outros disco e, consequente, perda de informação;
- Escolha a imagem ISO a utilizar e clique em SELECT;
- Valide as opções anteriormente selecionadas;
- Inicie a gravação da imagem clicando em START.
Nota: Todos os dados da pendrive serão perdidos.
Etapa 2: Instalar Linux Ubuntu 16.04 32bits
- Inicie o computador com a PEN USB conectada;
- Defina o boot de arranque da máquina pela USB e siga o assistente de instalação do sistema;
- Selecione o idioma e proceda com a opção Instalar o Ubuntu;
- Caso o teclado não seja detetado automaticamente, deve defini-lo;
Nota: É recomendável definir Instalação normal e Transfere atualizações para que sejam instaladas algumas aplicações utilitárias; - Para eliminar todos os conteúdos existentes no disco do computador, clique em Apagar disco e instale Ubuntu;
- Clique em Continuar;
- Defina o fuso horário indicando a localização;
- Defina as credenciais de acesso à máquina para finalizar a instalação. Esta password ficará definida como password de root, por isso deve guardá-la enquanto utilizar o computador;
- Aguarde que o sistema termine a instalação. Esta operação poderá demorar alguns minutos.
Etapa 3: Instalar Jasmin POS
Para instalar o Jasmin POS, deve possuir os ficheiros JasminPOS: VersaoXXXX.deb e installPssst.sh. De referir que o ficheiro .deb é o pacote com a distribuição JasminPOS a instalar e o ficheiro .sh é o script de automatização da instalação.
Para instalar o JasminPOS, siga os seguintes passos:
- Crie uma pasta com o nome POS no ambiente de trabalho, por exemplo;
- Copie para a pasta os ficheiros .deb e .sh da aplicação que pretende instalar;
Nota: Deve garantir que, na pasta para onde pretende copiar os ficheiros .deb e .sh, não existem outros ficheiros semelhantes; - No separador Permissões, altere o ficheiro .sh para ser de Leitura e escrita e ative a opção Permitir executar o ficheiro como uma app;
- Pesquise pelo terminal para prosseguir com a instalação através da linha de comandos;
- No terminal, aceda à pasta com os ficheiros de instalação copiados anteriormente com o comando:
cd /home/[nome_utilizador]/Desktop/[nome_da_pasta]
Exemplo: cd /home/smk/Desktop/POS - Execute o ficheiro de instalação: ./installPssst.sh /home/[nome_utilizador]/Desktop/[nome_da_pasta]
Exemplo: ./installPssst.sh /home/smk/Desktop/POS - Introduza a password que definiu na instalação do Ubuntu. Durante este processo, é necessário que o computador tenha acesso à internet;
- Concluída a instalação, será apresentado no terminal uma mensagem a informar de que o computador irá reiniciar. Após reiniciar o computador, estará disponível no ambiente de trabalho um atalho de acesso à aplicação.
Este atalho está configurado com o argumento -f (fullscreen), mas pode alterá-lo (ver como).
É possível criar cópias do atalho com outros argumentos, como por exemplo: –bk [caminho]. Pode utilizar este argumento para criar um atalho que executa cópias de segurança para um determinado local. Caso pretenda alterar as configurações predefinidas, deve aceder às propriedades do ícone no ambiente de trabalho e, no separador Básico, definir o modo gráfico no campo Comando.
Etapa 4: Configurar Portas USB para impressão
- Abra o terminal e execute o seguinte comando: sudo gedit /etc/rc.local;
- Nesse ficheiro, adicione o seguinte texto (caso não exista):
#Disponilizar porta USB para impressao
sudo chmod 777 /dev/usb/lp*
Exit 0 - Clique em Save para guardar o conteúdo;
- Saia do terminal;
- Reinicie o posto.

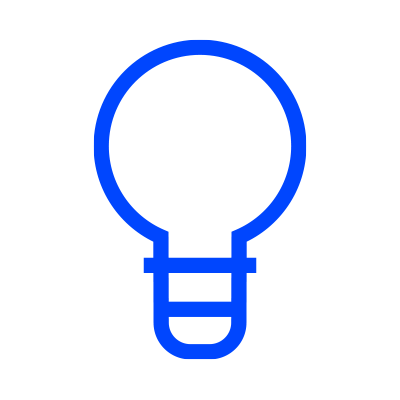
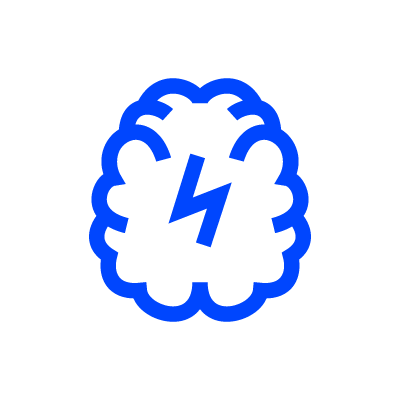
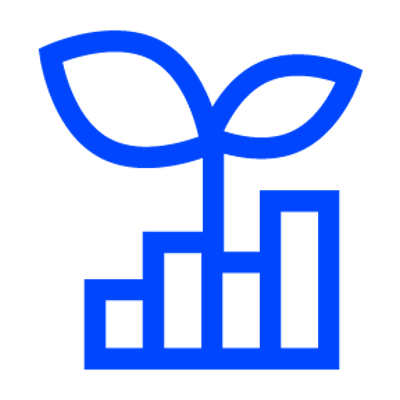
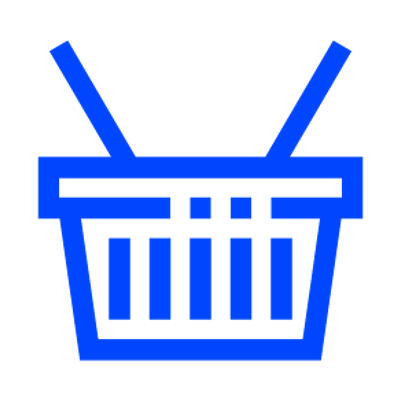



 Como aceder a uma demo experimental do Jasmin POS?
Como aceder a uma demo experimental do Jasmin POS?