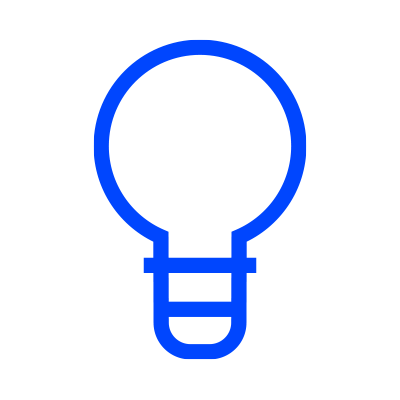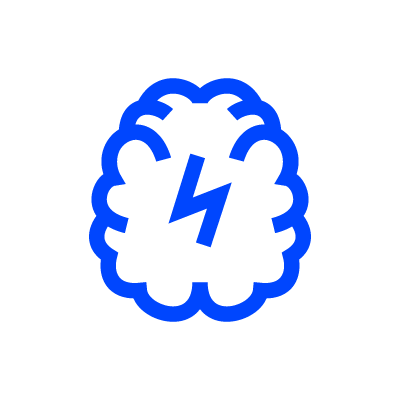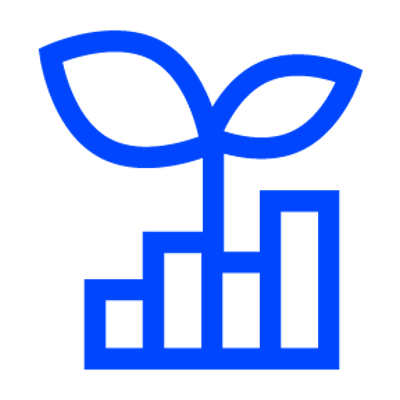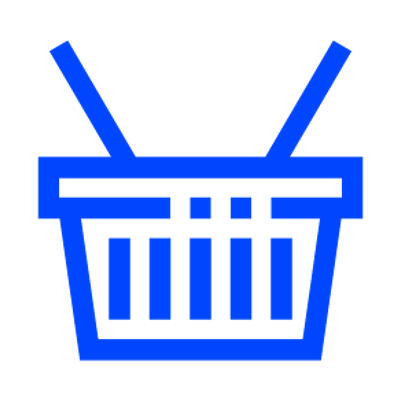Como integrar o Jasmin com a DigitalSign?
Jasmin Software - 9 Janeiro, 2023 - 5 minutosEtapa 1: Subscrever aplicação
- No Jasmin, verifique se tem uma empresa já criada e ativa;
- Aceda à App Store do Jasmin e selecione a opção DigitalSign;
- Clique em Adicionar;
- Selecione a sua subscrição e clique novamente em Adicionar;
- Será redirecionado para o portal da DigitalSign, onde deve criar uma conta com os seus dados;
- Clique em Criar conta;
- Faça login na janela apresentada.
Após criar a sua conta, receberá um email a confirmar o registo com o link de acesso à plataforma.
Etapa 2: Criar pedido de certificado
- Na página principal da DigitalSign, clique em Criar Novo Pedido;
- Selecione o plano de acordo com o número de assinaturas que pretende utilizar anualmente;
Nota: Caso ultrapasse o limite indicado, será contacto pela DigitalSign para renovar o plano; - No separador Personalização, selecione a opção O representante legal possui uma assinatura eletrónica qualificada (não será necessária videochamada);
- Na secção Dados da organização, indique todos os dados da sua empresa e do respetivo representante legal, por exemplo:

- Na secção Responsável legal da organização, indique as informações referentes à pessoa que tem autorização para pedir o certificado;
- Na secção Informação para o certificado digital, no campo Frase de identificação defina uma password com um nível de dificuldade elevado. Esta password é importante porque será a chave utilizada pedir o certificado, mas também para o renovar ou revogar;
- Preencha os restantes campos com a informação da empresa e de seguida clique em Avançar;
- Valide o email apresentado e clique em Enviar Email. Depois verifique o seu email e siga os passos indicados no email para validar o email;
- Valide o número de telemóvel apresentado e clique em Enviar SMS. Posteriormente, insira o código de confirmação que recebeu no campo apresentado;
- Clique em Avançar;
- No separador Documentação, descarregue o formulário apresentado e preencha-o. Posteriormente, submeta-o na área Formulário assinado digitalmente;
- Valide a informação apresentada e clique em Avançar para o pagamento;
- Escolha um método de pagamento para finalizar este processo e clique em Gerar Dados de Pagamento.
Irá receber no email todas as informações para efetuar o pagamento. Só depois de o realizar, é que a DigitalSign irá avaliar o pedido.
Na página inicial, pode a qualquer momento consultar o estado do seu pedido, que pode ser:
- Pendente de Validação: A DigitalSign está a validar as informações introduzidas e aguardar pagamento;
- Pronto para Emissão: O pedido foi aprovado e já pode emitir o certificado.
- Dados Enviados: O certificado foi gerado com sucesso.
Etapa 3: Emitir certificado
Quando a DigitalSign aprovar o pedido de certificado, irá receber essa confirmação no email com todos os dados necessários, nomeadamente, o código de ativação.
Para emitir o certificado, siga os seguintes passos:
- Aceda ao portal da DigitalSign. Pode utilizar o link de acesso enviado por email;
Nota: Durante esta operação, estão sempre disponíveis do lado direito as instruções de ajuda necessárias a cada passo, - Clique em Registar Autorizador;
- Indique o nome do utilizador ou o nome da empresa que pretende que assine os documentos (opcional).Por defeito, é atribuído um nome ao novo autorizador, mas, caso pretenda, poderá alterá-lo neste passo. A informação aqui indicada será apresentada na fatura como o responsável pela assinatura;
- Clique em Registar;
- Irá receber um código de assinatura por SMS que deve indicar no respetivo campo;
- Clique em Submeter;
- Clique em Concluir.
Etapa 4: Ativar certificado
Como referido anteriormente, após terminar o processo de emissão do certificado, em Sistema | Geral | Certificados Eletrónicos será preenchido automaticamente o ID do Autorizador e Secret.
Assim, apenas é necessário ativar esta opção individualmente no documento ou em lote. Ou seja, se ativar individualmente, terá de o fazer sempre que pretender assinar o documento. Se ativar em lote, todos os documentos serão assinados automaticamente.
Para ativar esta opção em lote, siga os seguintes passos:
- Aceda a Vendas | Faturas;
- No botão referente à impressão, clique em Definições de impressão;
- Ative a opção Aplicar a todos os documentos.
Com esta opção ativa, salientamos que:
- Sempre que clicar nas opções Guardar e Guardar e Enviar, os documentos são assinados;
- Se imprimir um documento duplicado, este respeita as definições do original. Ou seja, caso o documento original não tenha esta opção ativa, o documento duplicado não é assinado e vice-versa. A impressão em duplicado implica outra assinatura, ou seja, não utiliza a assinatura do documento original;
Além disso, na impressão em lote existem comportamentos diferentes:
- um documento que ainda não foi impresso, irá respeitar as definições de impressão;
- um documento duplicado irá respeitar as definições do documento origem;
- se já existirem o documento origem e o duplicado, o sistema efetua o download do mais recente e não irá utilizar uma nova assinatura.